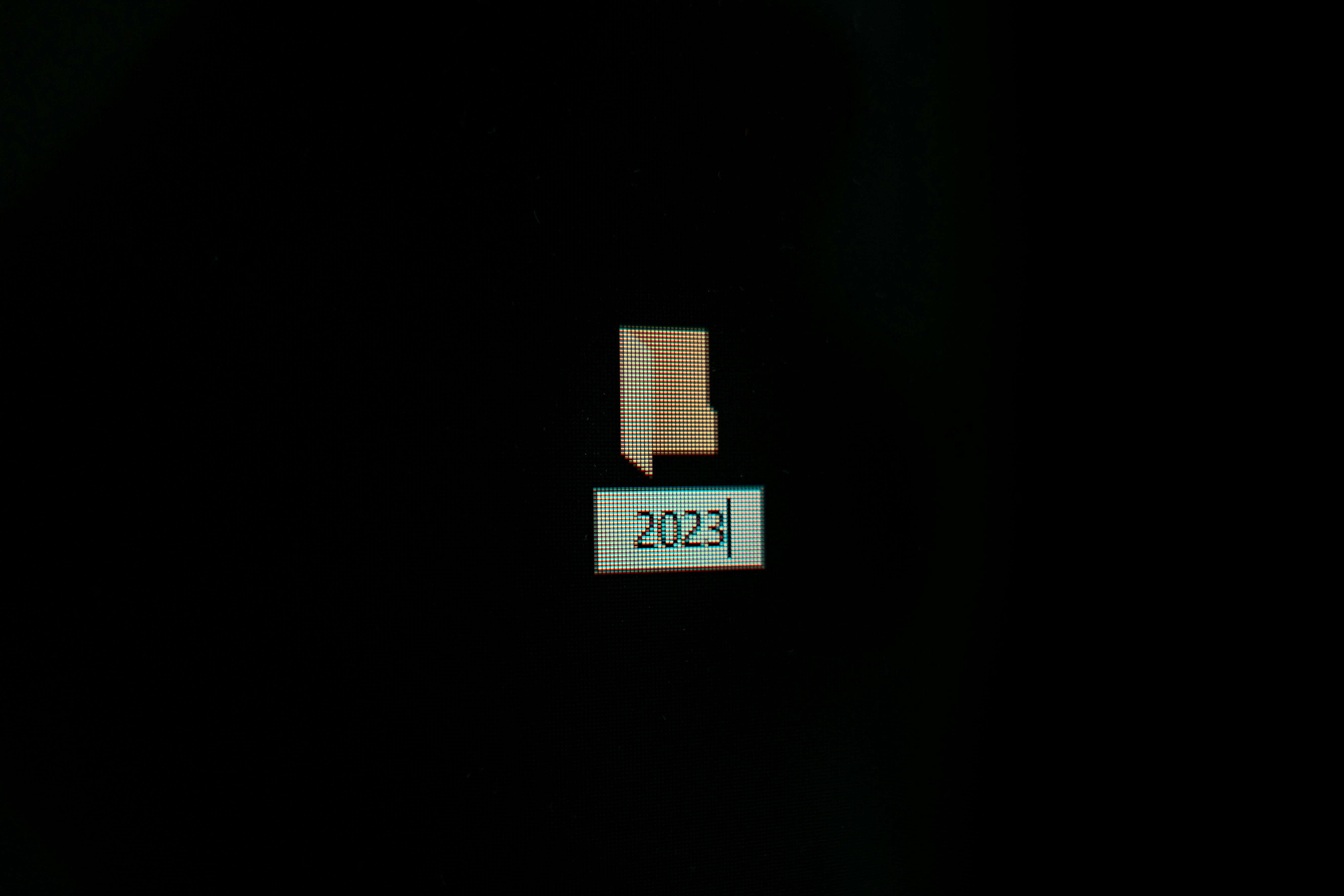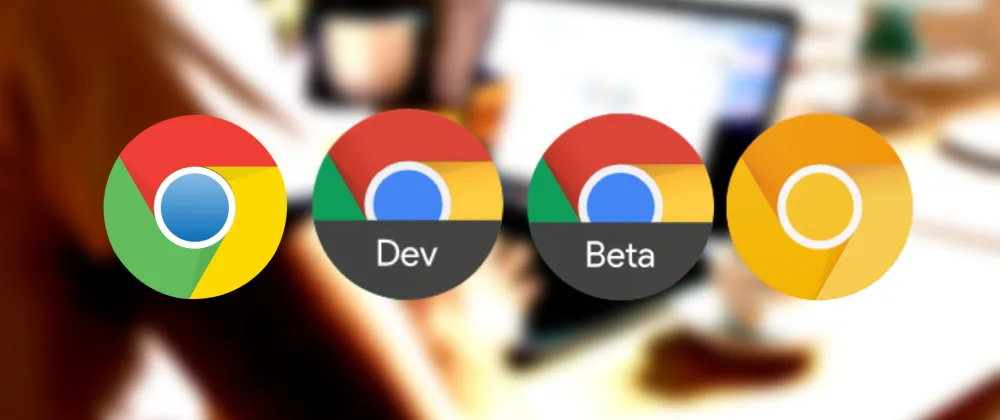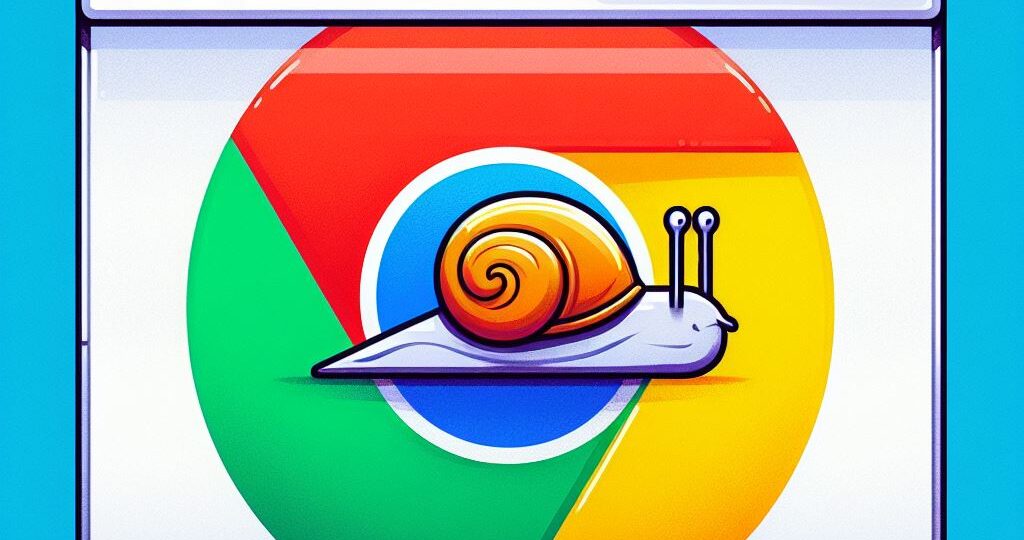
Google Chrome is renowned for its speed and efficiency. However, many users experience slowdowns. This post aims to uncover the reasons behind Chrome’s slow performance and offers practical solutions.
High Resource Usage
Memory Consumption
Chrome is notorious for consuming significant amounts of RAM. This can slow down not only the browser but also the entire computer, especially on systems with limited memory.
CPU Overload
Chrome also tends to use a substantial portion of the CPU, particularly when multiple tabs are open or when running intensive web applications. This can lead to sluggish performance and delays.
Extensions and Add-ons
Impact of Unmanaged Extensions
Extensions enhance Chrome’s functionality but can also be culprits of slowdowns. Some poorly designed extensions consume excessive resources, leading to performance issues.
The Need for Regular Audits
Regularly auditing and removing unnecessary extensions can significantly improve Chrome’s speed.
Outdated Browser Version
The Risks of Not Updating
Using an outdated version of Chrome can lead to slower performance. Updates often include optimizations and bug fixes that can enhance speed.
Automatic Update Feature
Chrome’s automatic update feature ensures you’re running the latest version, but it’s essential to verify this periodically.
Accumulated Cache and Cookies
The Burden of Excessive Cache
Over time, Chrome accumulates a substantial cache and cookies, which can slow down browsing speed. These files are meant to improve loading times but can have the opposite effect when they become too numerous.
Regular Cleaning Recommended
Regularly clearing the cache and cookies can help maintain Chrome’s speed.
Multiple Tabs and Windows
The Drawback of Multitasking
Opening numerous tabs and windows can drastically reduce Chrome’s speed. Each tab consumes resources, and having many open can overwhelm the system.
Tab Management Tools
Utilizing tab management tools or extensions can help manage the resources used by multiple open tabs.
Unoptimized Browser Settings
Default Settings May Not Be Ideal
Chrome’s default settings are not always optimized for all systems. Adjusting settings like hardware acceleration can sometimes improve performance.
Customizing for Performance
Experimenting with different settings to find the best configuration for your specific system can be beneficial.
Interference from Other Software
Conflicts with Security Software
Sometimes, security software or other applications can interfere with Chrome, causing slowdowns.
Checking for Software Conflicts
It’s important to check for any software that might be conflicting with Chrome and adjust settings accordingly.
Network Issues
Impact of Slow Internet ConnectionA slow internet connection can significantly affect Chrome’s performance. Even if the browser is fast, a sluggish network will slow down page loading times.
H3: Troubleshooting Network Problems
Investigating and resolving any network issues can help improve browsing speed.
Google Chrome’s slow performance can be due to various factors, from high resource usage to outdated versions and network issues. By addressing these aspects, you can enhance Chrome’s speed and enjoy a smoother browsing experience.
Recommendations
– Regularly update Chrome and manage extensions.
– Clear cache and cookies periodically.
– Adjust browser settings for optimization.
– Monitor and manage open tabs and windows.
– Check for software conflicts and network issues.
By taking these steps, you can significantly improve your Chrome browsing experience.

I’m interested about digital imaging and writing, transforming complex topics into thorough and straightforward pieces for a wide audience, and making visually appealing graphics.
RELATED POSTS
View all