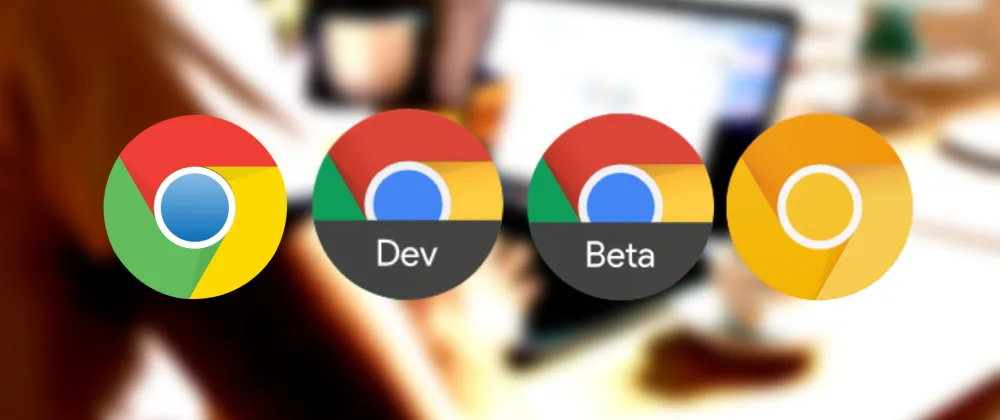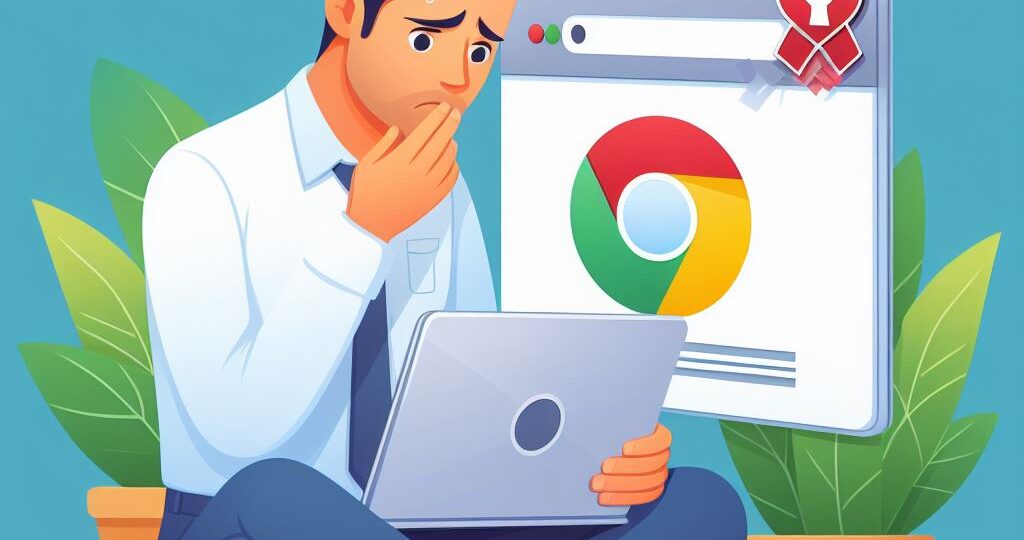
In the ever-evolving digital world, encountering an “unsupported browser” message in Google Chrome can be a common yet frustrating experience. As an IT journalist with a focus on tech solutions, I understand how crucial a smooth browsing experience is for users. This article will guide you through the steps to fix the unsupported browser issue in Chrome, ensuring you can access websites without interruption.
Understanding the ‘Unsupported Browser’ Issue
The “unsupported browser” message typically appears when a website doesn’t recognize the version of the browser you’re using or if certain features are missing or outdated. This can be due to various reasons, from outdated browser versions to website-specific requirements.
1. Update Google Chrome
The first and most straightforward step is to ensure your Chrome browser is up-to-date. An outdated browser can lead to compatibility issues with newer web technologies used by websites.
- How to Update: Click the three dots in the upper-right corner of Chrome, go to “Help,” and then “About Google Chrome.” Chrome will automatically check for updates and prompt you to relaunch if an update is available.
2. Clear Browser Cache and Cookies
Sometimes, corrupted cache and cookies can cause compatibility issues.
- How to Clear: Go to Chrome settings, navigate to “Privacy and security,” and select “Clear browsing data.” Choose the time range and ensure you tick ‘Cookies and other site data’ and ‘Cached images and files,’ then click ‘Clear data.’
3. Disable Unnecessary Extensions
Some Chrome extensions can interfere with how web pages load, potentially triggering the unsupported browser error.
- How to Disable Extensions: Access the extensions menu by typing
chrome://extensions/in the address bar. Disable extensions one by one to identify if any are causing the issue.
4. Reset Google Chrome Settings
Resetting Chrome to its default settings can resolve underlying issues without affecting important data like bookmarks and passwords.
- How to Reset: In Chrome settings, navigate to “Advanced,” then “Reset and clean up,” and select “Restore settings to their original defaults.”
5. Enable JavaScript
Certain websites require JavaScript to function correctly. If JavaScript is disabled, it might result in an unsupported browser message.
- How to Enable JavaScript: Go to Chrome settings, click on “Privacy and security,” then “Site settings,” and ensure JavaScript is allowed.
6. Use a Compatible User Agent
Some websites restrict access based on the user agent. Changing the user agent can trick the website into thinking you’re using a different browser.
- How to Change User Agent: You can use a user agent switcher extension from the Chrome Web Store to change your browser’s user agent.
7. Check Internet Connection
A slow or unstable internet connection can sometimes cause website loading issues, misinterpreted as browser compatibility problems.
8. Contact Website Support
If the issue persists, the problem might be on the website’s end. Contacting the website’s support team can provide specific guidance.
Conclusion
The unsupported browser issue in Chrome is typically a fixable inconvenience. By methodically following these steps, you can identify and resolve the root cause of the problem. Keeping your browser updated, managing extensions wisely, and ensuring the correct settings are often key to a hassle-free browsing experience. In the digital age, where access to information is critical, overcoming such hurdles is essential for uninterrupted productivity and access.

I’m interested about digital imaging and writing, transforming complex topics into thorough and straightforward pieces for a wide audience, and making visually appealing graphics.
RELATED POSTS
View all